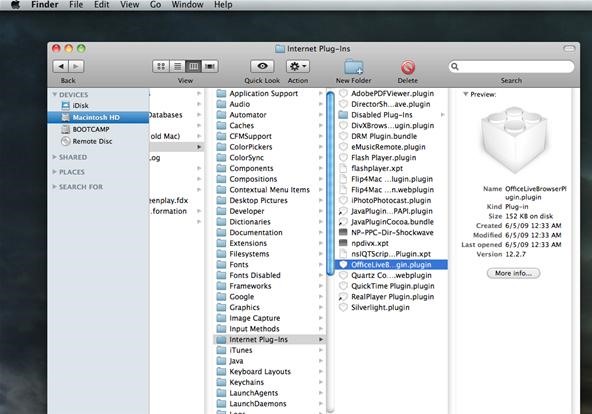
How To Delete Add On In Firefox For Mac
Related Articles
- 1 Remove Extensions in Google Chrome
- 2 Disable Google Chrome Sound Effects
- 3 Install OXT in OpenOffice
- 4 Get Updates for Extensions in Google Chrome
How to Clear the Cache in Safari and Firefox on a Mac How to clear browser cache in Mozilla Firefox, Safari for Mac OSX Try out these tips at your own risk - software for mac os x & mac os x apps. There are two easy ways to remove one of our toolbars/add-ons from your Firefox browser. From the toolbar: Did you know that you can.
From advertisement blockers to search engine add-ons, Firefox browser extensions play a prominent role in day-to-day business. Extensions occasionally become incompatible with Firefox when Mozilla releases new versions of the Web browser, possibly interfering with your business. To remove disabled extensions that are no longer compatible with your version of the browser, use the Add-ons Manager.
1.Launch Firefox and press 'Alt-T' to bring up the Tools menu.
2.Click “Add-ons” on the Tools menu to open the Add-ons Manager.
3.Click the “Extensions” tab to load a list of installed extensions.
4.Click the disabled, incompatible extension that you would like to remove.
5.Click the “Remove” button associated with the extension.
6.Click “Restart Now” if prompted. Firefox restarts itself, finalizing the removal of the extension.
Tip
- If the “Remove” button is absent or can't be clicked, set Firefox to Safe Mode to remove the extension. To do this, click “Help” and click “Restart with Add-ons Disabled.” Firefox restarts and displays the Firefox Safe Mode dialog. Click “Continue in Safe Mode” and proceed with removing the extension.
References (2)
About the Author
Andrew Tennyson has been writing about culture, technology, health and a variety of other subjects since 2003. He has been published in The Gazette, DTR and ZCom. He holds a Bachelor of Arts in history and a Master of Fine Arts in writing.
Cite this ArticleChoose Citation Style
If you have browser extensions you're not using, they can slow down your Mac and sluggish web browsing. Moreover, you can have extensions and plugins you never installed. They just appeared in your browser at some point and you would be lucky if they’re not malware or bloatware. How did it happen? When you browse the web and download stuff from unknown websites, some of them get paid to add extensions to their download items. That’s how you end up with weird add-ons, search bars, ad stripes, trackers, and other useless additions.If you need to quickly disable or remove all the sluggish extensions from all browsers, use CleanMyMac X. It’s a safe Mac cleaner that lets you remove all add-ons a few clicks.
Add-ons, extensions, and plugins - what is the difference
While often used interchangeably, these terms are quite different. Let’s make clear what they are first. All of them are pieces of software created to extend the functionality of your browsers. All of them are installed onto a browser and run with it, providing you with additional tools. And all of them don’t come as part of the browser initially because they’re not essential. Now, let’s assess the differences.
Plug-ins or plugins can only change something in the web pages you’re seeing. They cannot install toolbars or provide additional menus in the browser itself.
Extensions are the same as add-ons and they can do all sorts of things, like add stuff into the browser, process and change web pages, etc.
To make it even clearer: an extension can have a plugin inside of it, but not vice versa.
For the most part, extensions (or addons) do a good job of enhancing your browsers or apps in the way you need them to. However, when there’s a too much of them, they are poorly mare or even malicious, you can have troubles.
Why it’s vital to steer clear from extra or unknown add-ons
- They slow down your browsers.
- They slow down your Mac.
- Plugins can alter your browser’s behavior.
- Plugins can alter the way websites look for you.
- Some extensions insert additional advertisement into websites.
- Tracking extensions send info about your web behavior to corporations.
- They can be harmful and contain malicious code (malware).
How to manage plugins and add-ons on Mac
Before we proceed to manual removal, it’s worth mentioning that if you need it done fast and safe, it’s much easier with an app. Simply download CleanMyMac X, click the Extensions tab, and clean up all of the add-ons and plugins you don’t need in Safari, and Firefox. Also, you can disable (but not delete) extensions in Google Chrome browser. Now, let’s see how you can do it on your own.
How to add and remove Chrome extensions manually
- Open Chrome.
- Click a small three-dot burger icon in the top-right corner.
- More tools > Extensions.
- You see a list of Chrome addons you have installed.
- You can disable (turn off) or completely remove any of them. To add new extensions, scroll to the bottom of the page and click Get more extensions.
How to add and remove plugins in Firefox manually
- Open Firefox.
- Click on the burger menu in the top-right corner.
- Choose Add-ons.
- You can see Extensions and Plugins tabs on the left.
- There you can remove or disable them.
- To get new extensions, click on Get Add-ons tab.
- Scroll to the bottom and choose See more add-ons!
You can also upload an add-on from file. To do this:
- Go to Extensions tab.
- Click on the gear icon > Install Add-on From File
How to add and remove Safari extensions manually
- Open Safari.
- Choose Safari > Preferences in the top menu.
- Open Extensions tab.
- You can now manage your extensions.
- To install another one, click on More extensions.
How to remove adware web browser extensions
This is a tricky business. Adware is not as straightforward and simple as the rest of extensions. It's a piece of malicious code that was created with the sole purpose of showing you advertisement and misleading you to harmful websites. So sometimes it does help to just find the odd-named extension on your list in the browser in question and delete it, but not always.
What can you do if the ads keep popping up or redirecting your every move to some website? How to you remove adware web browser extensions for good? You can try Adblock. It's a free plugin that works on all browsers and you can access its settings and set a specific website to be blocked from opening in your browser. So the adware won't be able to redirect you to that place anymore.
Now you know everything there is to know about extensions on Mac and how to deal with them. We hope this guide has been of help.
How to quickly remove add-ons from browser
If you tried to remove extensions manually but your Mac still have troubles working or loading web pages, we suggest using a Mac utility like CleanMyMac. This is the one app you really need if you want to save time. Just upload it and you are ready to go!
CleanMyMac X's Extensions allows to remove not only plugins and add-ons that we’ve talked about, but also Widgets, Application Plugins, Preference Panes, Dictionaries, Screen Savers, and Login Items easily.
Apart from ordinary applications, there are quite a lot of other software components on your system, that can be generally described as extensions. This module of CleanMyMac automatically sorts these items into the corresponding groups for you to work with:
Widgets
Your small Dashboard apps can be easily disabled or completely removed along with all related data.
Login Items
Manage the list of applications that will be automatically launched every time you log in. Sometimes small adware programs also sneak into your startup items without your approval. Preference Panes All of your Preference Panes come with tons of support files spread over the system, which are hard to locate without CleanMyMac.
Screen Savers
Removing an unnecessary screen saver correctly is easy with CleanMyMac. However, you can also disable one to make it temporarily unavailable for System Preferences.
Dictionaries
Not all the inbuilt Mac OS dictionaries are of any use for you, but they do waste space. You can easily remove unnecessary dictionaries or disable them temporarily.
After you have reviewed the lists, you can click the ‘Disable’ button next to virtually any item to isolate it from your system:
Or, you can select items for complete removal using their corresponding checkboxes.
Remember that disabling an extension is an easily-reversible operation, however, if you decide on removing an item completely, you will not be able to undo this action.
If needed, any of the listed items can be added to CleanMyMac’s Ignore List so that it never offers to remove them later.
After you have looked through the sections you found interesting and selected the unwanted items, you can go ahead and use the main Remove button to finalize your work.
Now you know everything there is to know about extensions on Mac and how to deal with them. We hope this guide has been of help.
